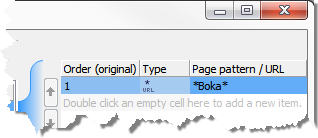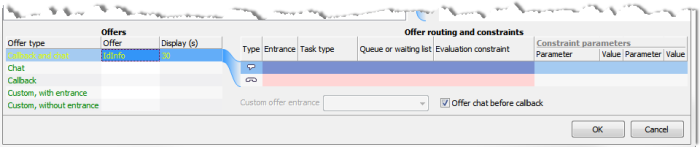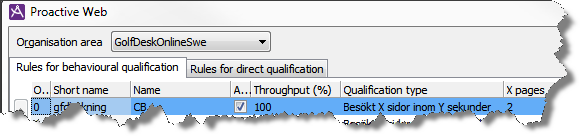
In rules for behaviour qualification you specify a number of web page addresses, even maybe in a specific order, towards which the surfer’s behaviour pattern is then matched.
The surfer can, if any evaluation constraints have been filled, for example see an offer when a specific sequence of specified web pages have been passed within a specific time.
With direct qualification, the surfer gets, if any evaluation constraints have been filled, an offer to e.g. terminate a purchase in progress or to click on a button, such as ”Contact me”.
In a direct qualification rule you specify addresses to the web pages containing the JavaScript code required for direct qualification to function.
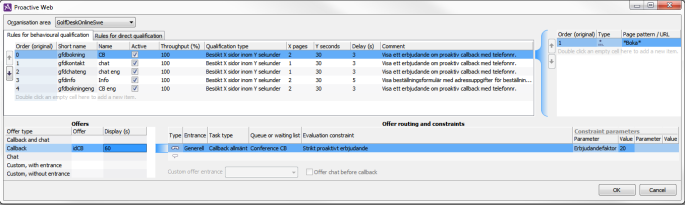
 key on your keyboard, or
key on your keyboard, or  or entering a lower digit. If there should be too many visitors qualifying for an offer, you can randomly sort away e.g. 20 % by specifying 80 %. This setting is not used for direct qualification.
or entering a lower digit. If there should be too many visitors qualifying for an offer, you can randomly sort away e.g. 20 % by specifying 80 %. This setting is not used for direct qualification.